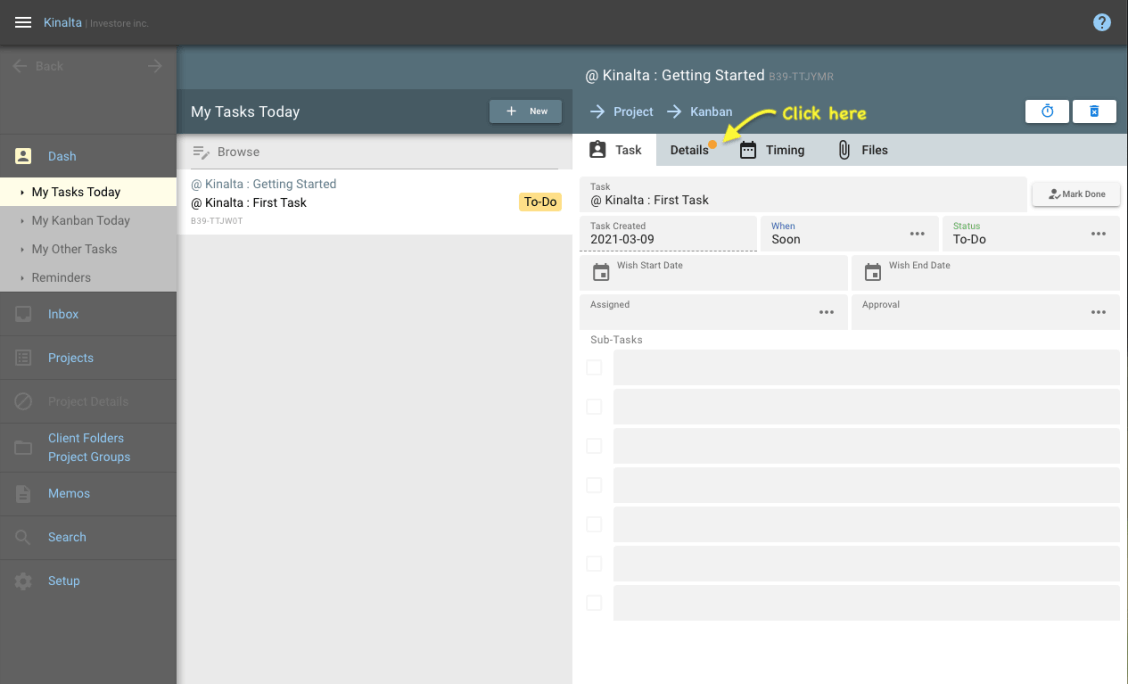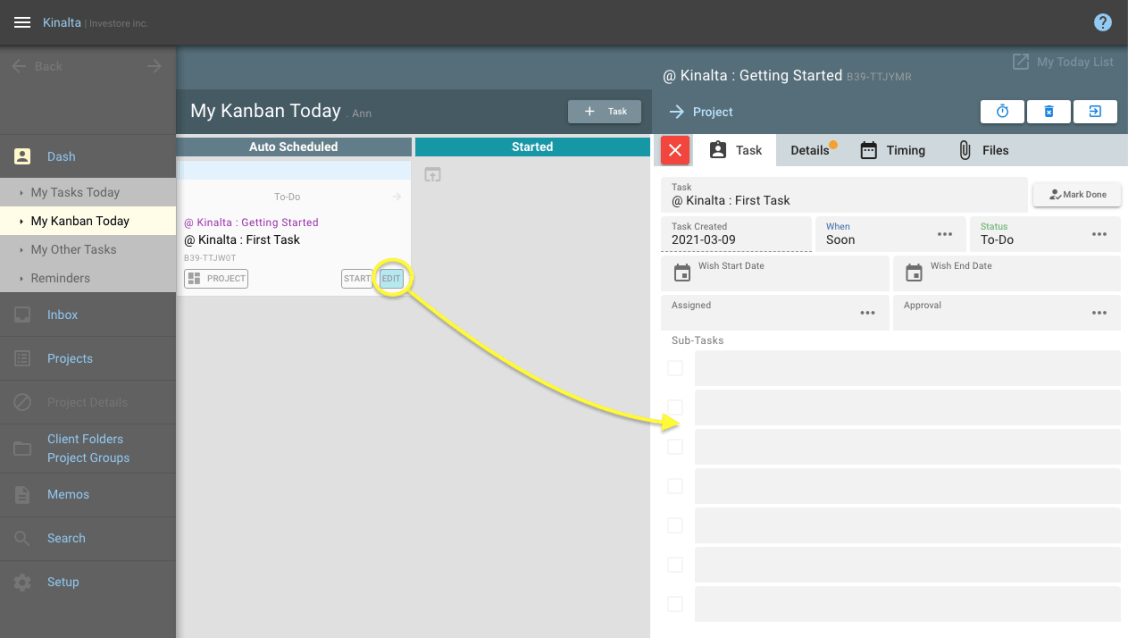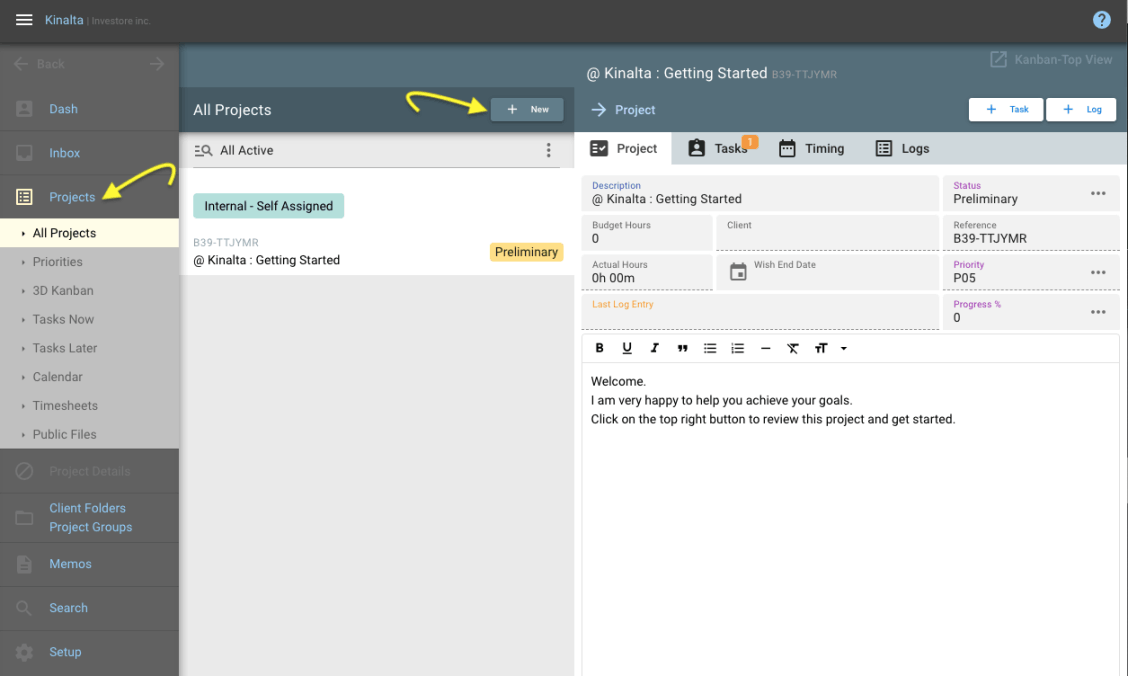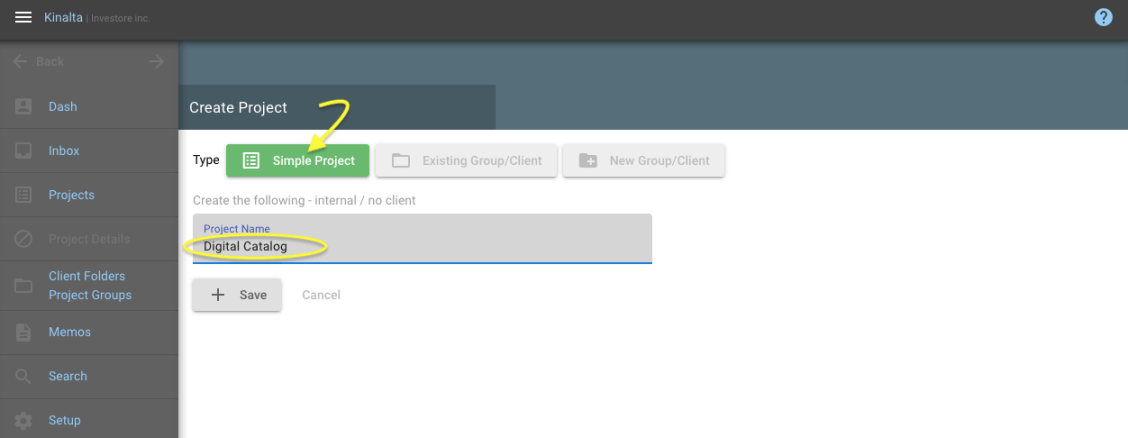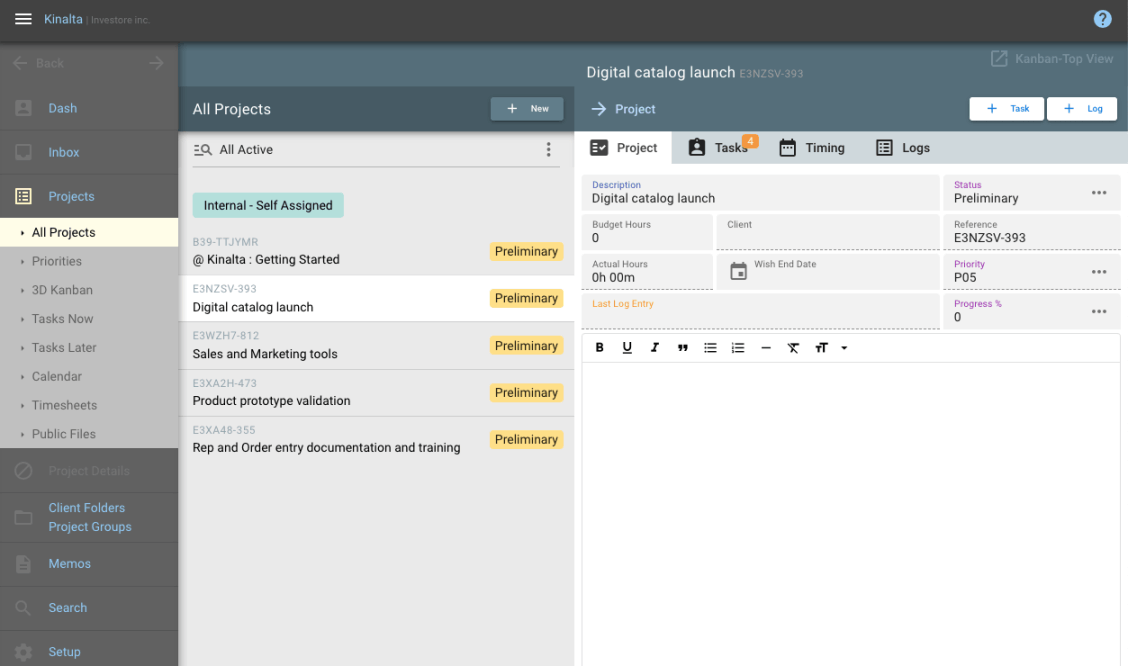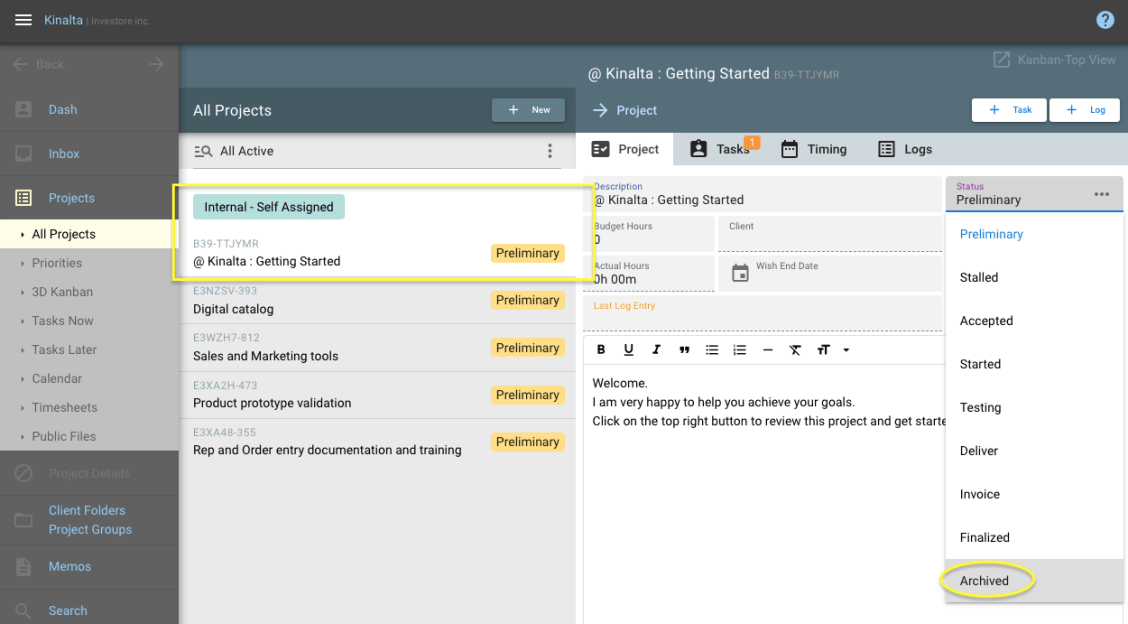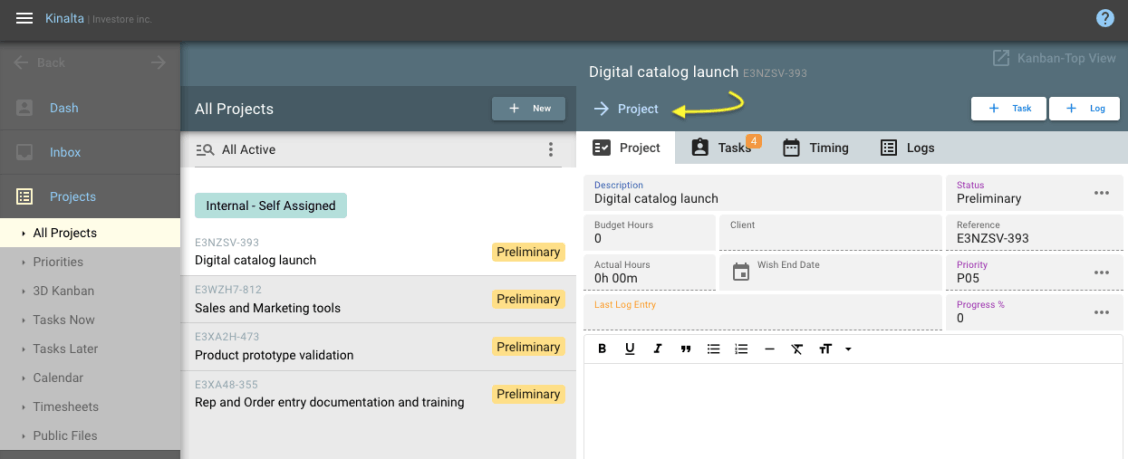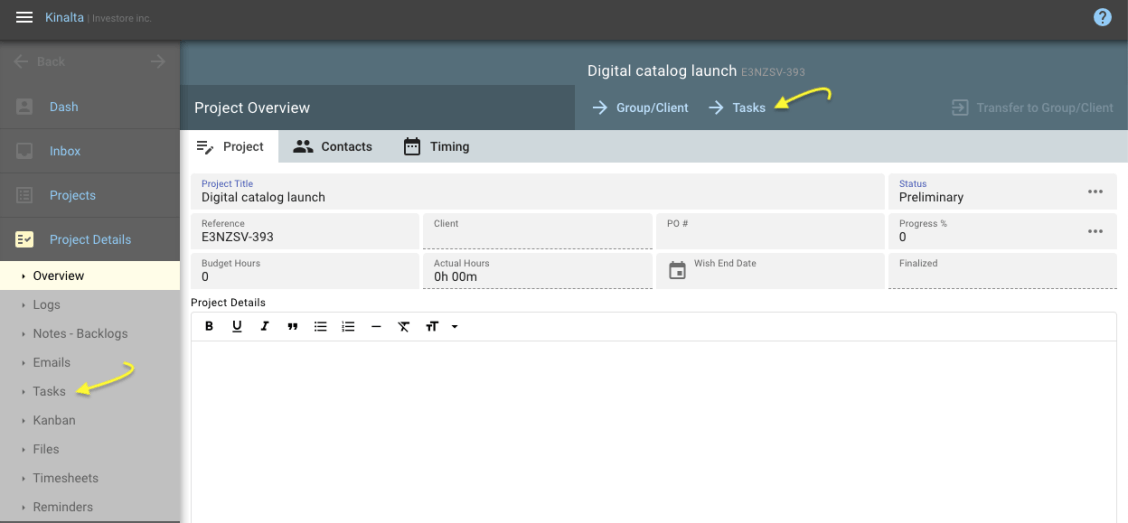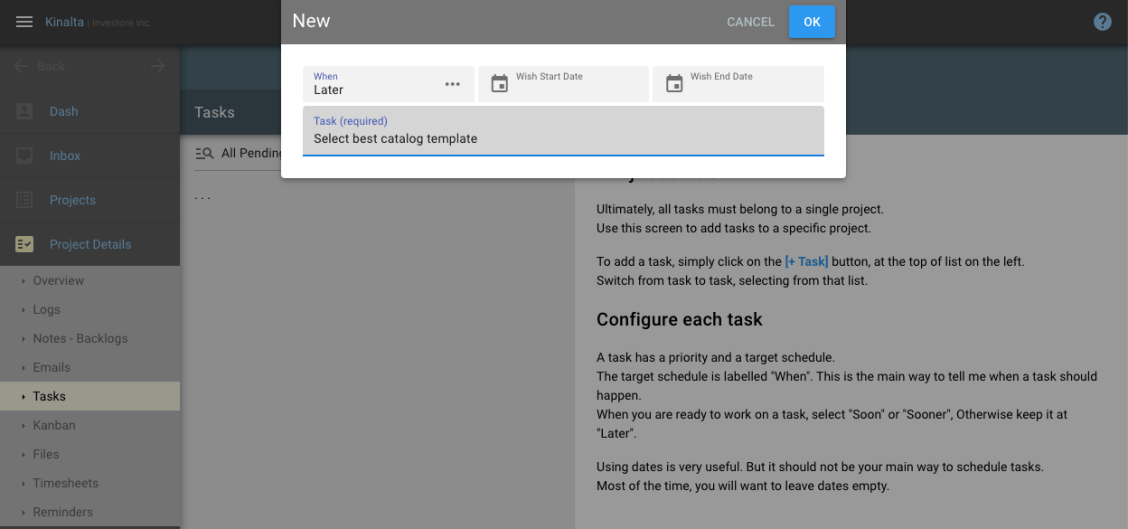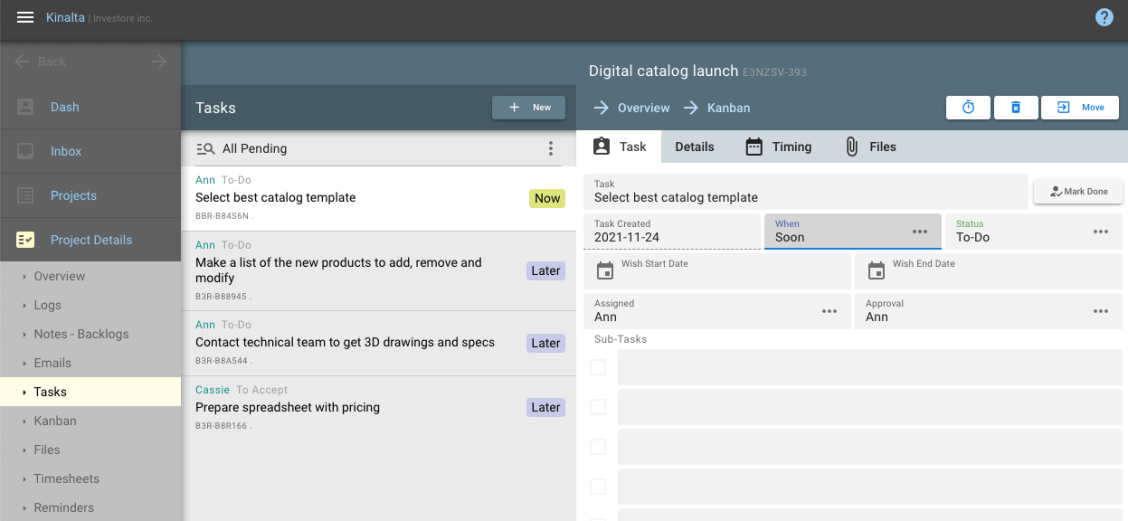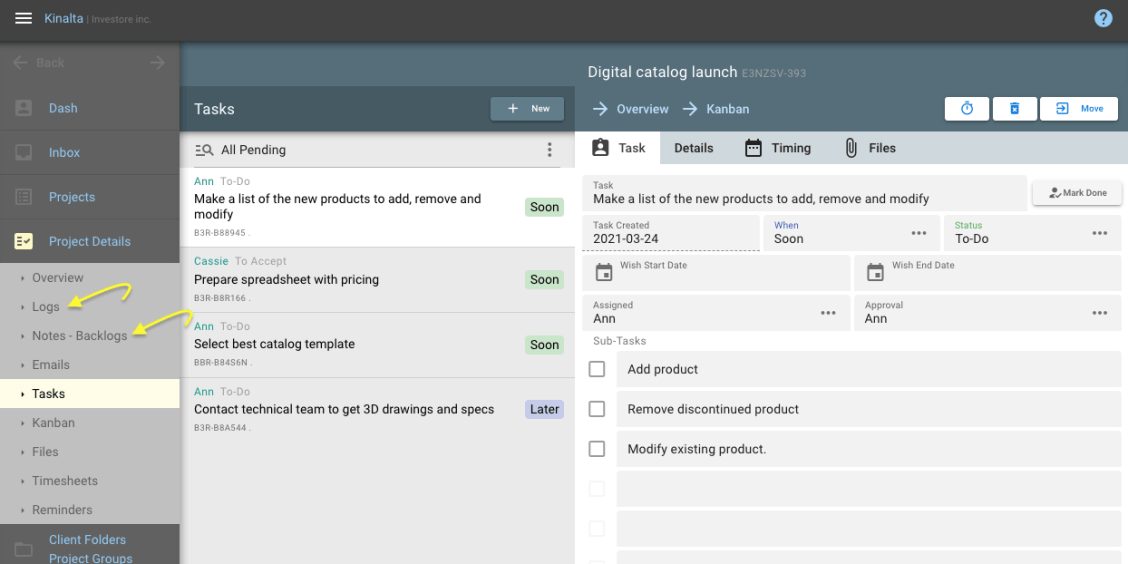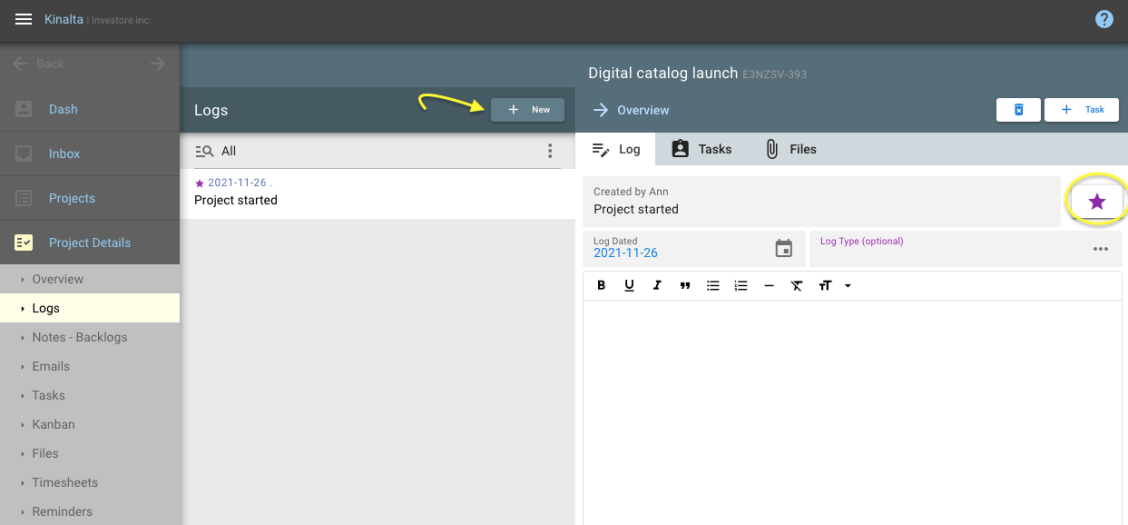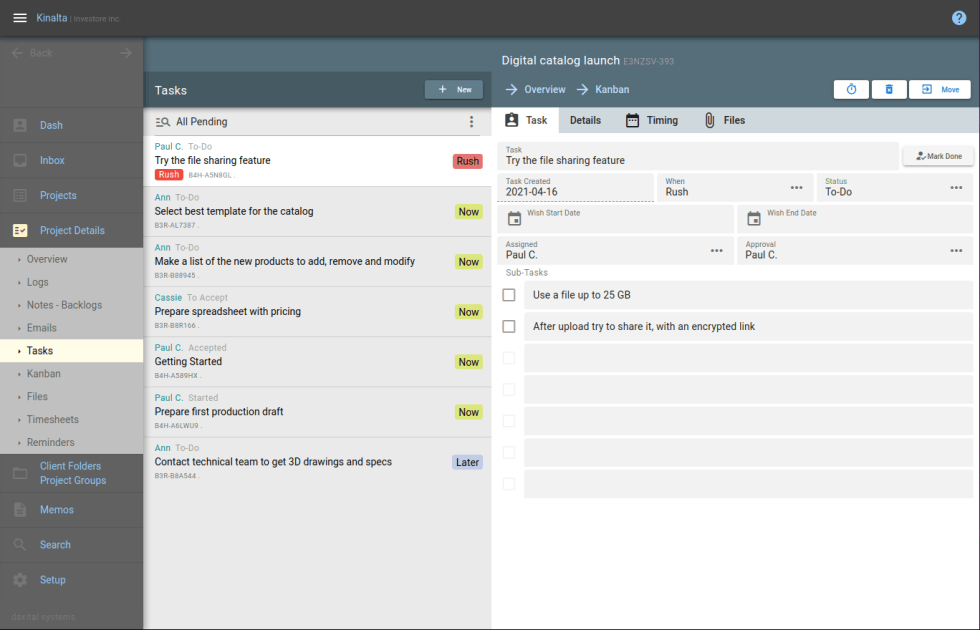
Getting started with Kinalta
Welcome, this is a a quick guide that will give you an idea of what should you expect when you start using Kinalta.
Kinalta is an Agile, Lean, project management app, with:
Project and Task priorities
Multi-level Kanban view
Email you can attach to projects
File sharing and document management
Memos, Notes and Logs